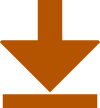Online Banking Help
New Navigation Menu
Our online banking navigation menu has been updated. Review the new navigation menu here for business or personal online banking.
Our Online Banking Help is packed with many features and tools designed to make your online banking experience more intuitive, easy and secure. Below are a list of the most common questions and answers for quick assistance as well as help guides and videos. If you need additional help please send us a secure message within online banking or call 833-837-4839
Commercial & Business
Updated overview video is coming soon!
All new videos are coming soon!
PERSONAL
Online Banking FAQ
To enroll in Online Banking click here, and then follow the enrollment instructions. Once you have successfully enrolled in Online Banking you will receive an email within two business hours with instructions on how to access Online Banking.
In addition to having access to your fully exportable Transaction History across all accounts, you will also have access to set up transfers between accounts, enroll into Bill Pay services, Send Money fast with Zelle and much more.
Online Banking stores your User ID, password, your user preferences, and most of your banking transaction history.
Your transaction history and transaction statuses are updated with the most current information each time you login to your Online Banking Profile.
You can access your checking, savings, Certificate of Deposits, and loan accounts from Online Banking. Our Online Banking Product is intended to give you as much access, security, and versatility as possible.
The system will always load the newest transaction activity first and display 100 items per page.
Yes, You have the option to sort the transaction history by Date, Description, and Amount. You also have a search bar available to find information quickly. There is also a Filtering option that will allow you to narrow down your Transaction history by Time Period, A Custom Description, Transaction Type, amount, and check number.
Yes. Online Banking offers options to schedule one-time and recurring transactions for payment now or in the future with optional recurring frequencies of Monthly starting on the day of your choice, Weekly occurring on a specific weekday of your choice, Bi-Weekly, Quarterly, Semi-Annually, and yearly.
- Your browser is not set to store cookies from our website, or;
- Cookies are automatically deleted each time you close your browser.
If the computer you would like to use on a regular basis is setup to delete cookies, please check your browser's settings. If you use internet security software or the computer is on a network where security policies dictate the daily deletion of cookies, please contact your internet security provider or company's network administrator for further assistance.
Note: It is good security practice to change your password frequently. This provides you an even higher level of protection and assures your accounts are secure. When a computer hacker tries to crack your password using a computer program that keeps trying different passwords will have to start over because your password has been changed.
We also recommend that you do not use the same password for other websites because then your password is only as secure as the least secure website's system that has the same password. If one of your other accounts does get compromised, then the hacker will now have access to not just that account, but other accounts as well.
Yes, after logging into Online Banking, under the Transfers & Activity tab, click on the Funds Transfer. Enter the transfer information by selecting the checking or savings account you will be making your payment from in the "From Account" drop-down list, then select your loan in the "To Account" drop-down list, choose the date you would like to make the payment, and enter the amount. Click on Submit to continue, and then click on Approve to complete. Please note: If you do not approve the transfer, it will stay in a drafted status and will not be processed.
PLEASE NOTE: Loan payments made from an account at another financial institution may take longer to credit to your loan.
- Microsoft® Excel (.xls)
- Comma separated value file (.csv)
- MS Money / MS Small Business Accounting (.ofx)
- Quicken® (.qfx),
- Quickbooks® (.qbo)
- Microsoft Edge - all versions
- Chrome (PC and MAC) Chrome 38.0 and above
- Firefox (PC and MAC) Firefox 27.0 and above
- Apple Safari -
Desktop Safari: 7.0 and above for OS X 10.9 (Mavericks) and above (7)
Mobile Safari: 5.0 and above for iOS 5 and above
These browsers may show minor behavioral or cosmetic differences for Online Banking, but generally support online banking features and functionality. It is always recommended to use the latest browser version available from the provider.
- Protect your PIN. Never write it down or give it to anyone. Physically shield your PIN number from prying eyes anytime you have to enter it.
- Report lost or stolen debit and credit cards immediately. Monitor your account in online or mobile banking and notify Veritex immediately if you see any suspicious activity.
- Don’t let your debit or credit cards out of your sight. Pay attention to where your card is swiped and make sure it is not used on anything but a store register or credit/debit terminal.
Practice common-sense security when using your card at an ATM:
- Always be aware of your surroundings and exercise caution when withdrawing funds.
- Have someone accompany you when using an ATM after dark.
- Ensure no one sees your PIN when you enter it.
- Watch for suspicious persons or activity around the ATM. If you notice anything out of the ordinary, come back later or use an ATM elsewhere. If you are in the middle of a transaction, cancel the transaction, take your card and leave the area immediately!
Need cash from an ATM? Veritex now offers surcharge-free ATM’s through the Allpoint® ATM Network which is available at over 55,000 locations worldwide-many of which are located inside retail stores.
The types of alerts you can add include Account, Date, History and Transaction alerts, as well as Insufficient Funds Alerts. To configure an alert select the type of alert you want from the drop down list under "Add Alert" and then configure the settings for the alert including how you wish to be notified.
To add an alert, access the Alerts page under Preferences. As an example, configure the alert to send a notification each time a funds transfer is authorized. The alert, when triggered, will be sent to a cell phone via SMS at 8:00 AM.
Then, if you ever want to remove an alert, login to online banking and go to the Alerts page, select the alert to be removed from the list and click on the red X delete button.
In addition to the Account based alerts there are also real‐time security alerts. We have already setup some security alerts on your account for actions that we consider to be of high importance. These alerts include notifications when your login password is changed, when your login ID is changed, when the 'Forgot Password' process is successful and unsuccessful to list just a few. To see the full list of security alerts that are configured for your account click on Security under Preferences and then click on the Alerts tab.
When setting your security alerts you will notice that some alerts have been greyed out. The greyed out alerts are the security alerts that Veritex Community Bank requires be turned on to protect you. All of our alerts can be sent by email, SMS text, and voice.
Our optional Security Alerts currently enabled in Veritex Online Banking are:
- Alert me when a new user is created
- Alert me when a valid password for my login ID is submitted
- Alert me when a valid secure access code is submitted
- Alert me when my login ID is changed
- Alert me when my user login is disabled
- Alert me when my user login is locked out
- Alert me when my user profile is updated
- Alert me when the forgot password process is attempted unsuccessfully
- Alert me when the forgot password process is successfully completed
Veritex Community Bank strongly recommends you leave the optional Security Alerts enabled for your online banking security. Security Alerts are located in Online Banking under PREFERENCES → SECURITY → ALERTS.
Other optional Account Alerts available are:
- New Account Alert
- New Date Alert
- New History Alert
- New Insufficient Funds Alert
- New Transaction Alert
Account Alerts are located in Online Banking under PREFERENCES → ALERTS, the click ADD ALERT. Choose the type of alert you want to receive, add the necessary information, how often you want to receive the alert and the method of delivery.
If you have any questions regarding the Online Banking System, please contact us.
When attempting to register your browser, there have been reported cases where the registration is not sticking, in other words, the system is not remembering that you have already activated the computer you are on. The common reasons for registration failing include incorrect cookie settings, old cookies, settings telling your browser to delete cookies upon exiting the browser, old favorites and shortcuts. If you are experiencing this issue, check your browser's setting or clear the browser history. Additionally, many Internet security program providers such as Norton and McAfee can override the browser’s cookie handling settings and delete them.
Please consult your browser’s help menu or your Internet Security software’s help menu for information on cookie handling.
SAFE BROWSING
At Veritex Community Bank, we are serious about providing best in class service and solutions to our customers. We are also serious about the security and safety of our customers’ online banking experience. Veritex is proud to provide to our customers an anti-fraud solution that protects them from some of the most sophisticated online criminal attacks.
There is nothing to log into and no new passwords to remember. Detect Safe Browsing (DSB) from Easy Solutions is a very small and fast download that you install on devices you use to access your Veritex accounts. This software runs quietly in the background and provides you the security you need to avoid becoming a victim to online fraud. This hands-off approach allows for us to protect our customers without changing the customer experience.
In the event that your device does become infected with malware, DSB will notify you of the infection, let you know what processes have been blocked, and allow you to continue to visit your protected online banking site and complete your activity.
HOW TO TAKE ADVANTAGE OF THIS ANTI-FRAUD PROTECTION:
- Click on the button below to download the installer.
- Once downloaded, simply run the installer and allow for the software to be placed on your device.
- You can verify DSB is running by looking for the small Security Shield icon on your taskbar.
Using the DSB Manager to navigate to the protected Veritex Community Bank website, Phishing, Pharming, and other malicious attacks are defeated, and you are ensured you visit the true Veritex website as you intended.
WHO IS EASY SOLUTIONS, AND WHY IS VERITEX COMMUNITY BANK USING THEM TO PROVIDE ME PROTECTION?
We chose Easy Solutions because they have proven to be one of the industry’s most innovative providers of integrated fraud prevention solutions. Easy Solutions automates the time-sensitive and manual risk management processes encountered by every security team, and it will better enable us to respond faster and more efficiently to every type of threat.
WHAT IS DETECT SAFE BROWSING, AND WHY IS IT IMPORTANT?
Detect Safe Browsing (DSB) from Easy Solutions® is an innovative tool created to protect the final users from the electronic fraud modalities commonly used on the Internet.
Within the protection capabilities of the application, you will find a connection analysis and system-scanning feature. Such scanning identifies three possible attacks:
- Malware: Malicious software that attempts to affect the information integrity of the device.
- Phishing: Web site impersonation performed by a non-authorized third party to get confidential information for criminal purposes.
- Pharming: Manipulation of system information performed by non-authorized users, who re-direct the access from real web sites to fake sites and thus commit fraud.
- Microsoft Edge - all versions
- Chrome (PC and MAC) Chrome 38.0 and above
- Firefox (PC and MAC) Firefox 27.0 and above
- Apple Safari -
Desktop Safari: 7.0 and above for OS X 10.9 (Mavericks) and above(7)
Mobile Safari: 5.0 and above for iOS 5 and above
NOTE: Internet Explorer (all versions) is no longer supported.